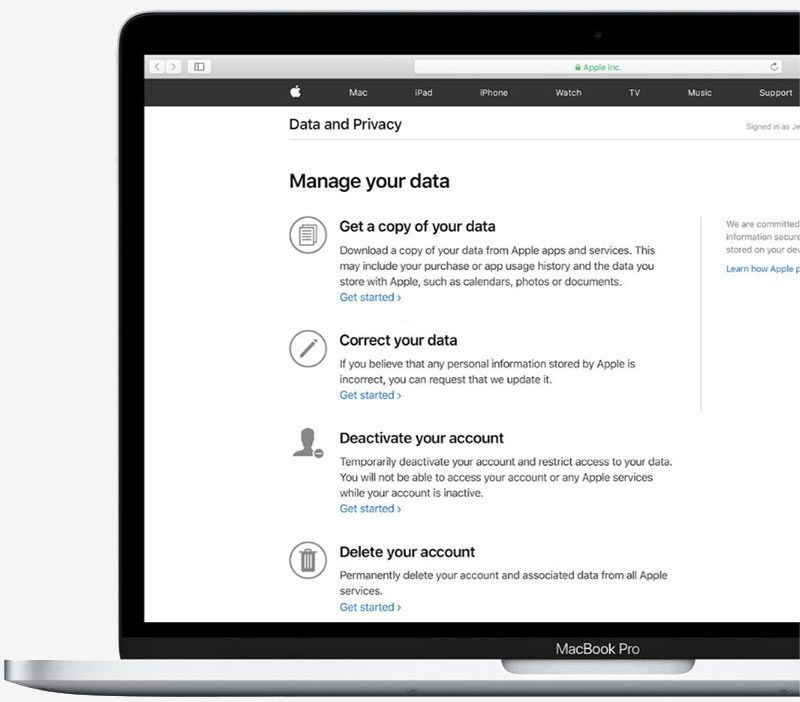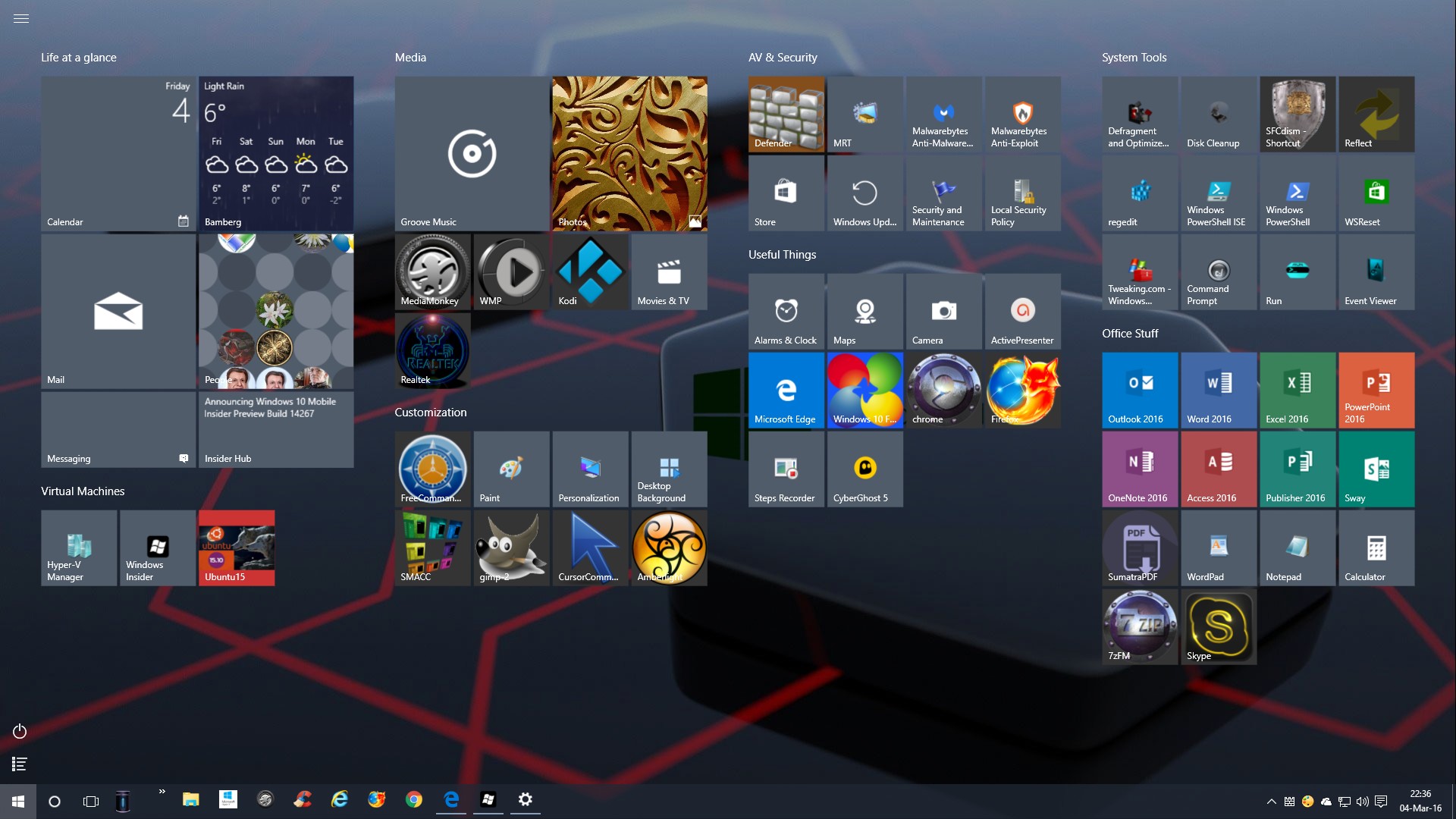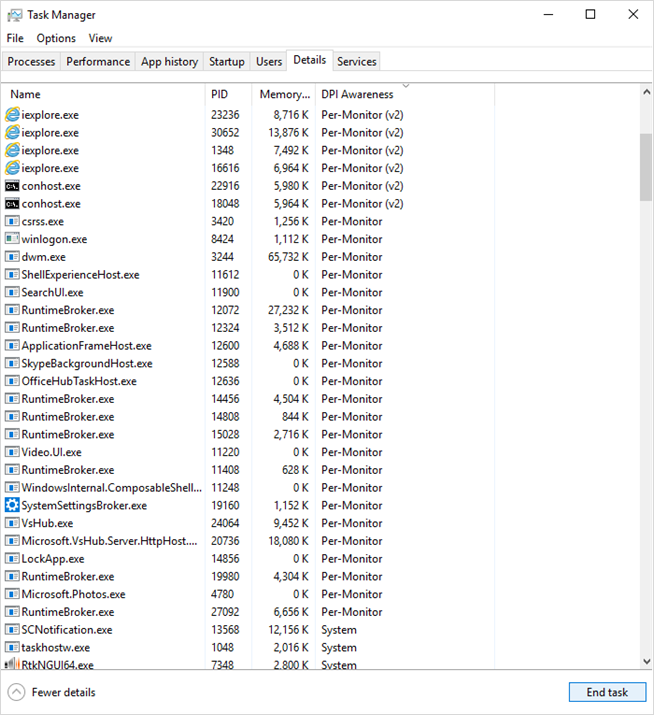Whether you're working on big tasks or taking some time off, productivity depends on keeping your Mac operating effectively. Making sure the battery life on your Mac is optimal is one of the most important things to do to keep things running smoothly. Here are a few doable actions you may do to increase your Mac's battery life.
1. Adjust Screen Brightness
One of the simplest ways to save battery life is to lower your screen brightness. The display is one of the most power-hungry components of your Mac.
- How to Adjust Brightness:
- Go to the Apple menu > System Preferences > Displays.
- Adjust the brightness slider to a lower setting.
- Alternatively, use the F1 and F2 keys to decrease or increase brightness.
2. Manage Background Applications
Applications running in the background can drain your battery significantly. Ensure you close any unnecessary applications when not in use.
- How to Manage Applications:
- Open the Activity Monitor (Finder > Applications > Utilities > Activity Monitor).
- Check for apps consuming high CPU and memory, and close those you don't need.
3. Enable Energy Saver Settings
Macs come with built-in energy-saving settings that help conserve battery life.
- How to Enable Energy Saver:
- Go to System Preferences > Battery > Battery.
- Check options like "Slightly dim the display while on battery power" and "Enable Power Nap while on battery power".
4. Update macOS and Applications
Keeping your macOS and applications up-to-date ensures that you benefit from the latest performance improvements and bug fixes that can help enhance battery life.
- How to Update:
- Go to System Preferences > Software Update.
- For apps, open the App Store and click on Updates to ensure all your applications are up-to-date.
5. Disable Unnecessary Features
Turning off features that you don’t use can save battery life. Features like Bluetooth and Wi-Fi should be disabled when not in use.
- How to Disable Features:
- Click on the Bluetooth icon in the menu bar and select "Turn Bluetooth Off."
- Go to System Preferences > Network and turn off Wi-Fi when not needed.
6. Optimize Battery Charging
macOS has a feature called "Optimized Battery Charging" that helps reduce the wear on your battery and improve its lifespan.
- How to Enable:
- Go to System Preferences > Battery > Battery Health.
- Check "Optimized Battery Charging."
7. Monitor Battery Health
Regularly checking your battery’s health can help you understand its condition and take necessary actions.
- How to Check Battery Health:
- Click on the Apple menu > About This Mac > System Report.
- Under the Power section, review the battery condition.